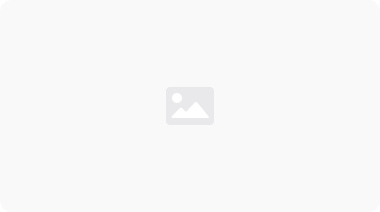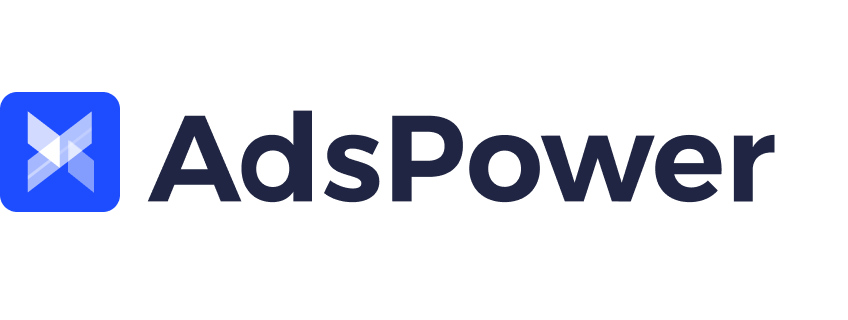Trình đồng bộ hóa của AdsPower: Hướng dẫn đầy đủ
Chúng tôi đã giới thiệu Trình đồng bộ hóa vào tháng 3, một chức năng đặc biệt cho phép quản lý đồng thời nhiều cấu hình. Kể từ đó, vài tháng đã trôi qua và chúng tôi đã nâng cấp đáng kể Bộ đồng bộ hóa. Để giúp bạn hiểu đầy đủ về tính năng AdsPower độc đáo này, chúng tôi sẽ hướng dẫn bạn về tính năng này trong bài đăng này.
Đồng bộ hóa là gì
Bộ đồng bộ hóa cho phép bạn thực hiện đồng thời các tác vụ giống nhau trong mỗi cấu hình. Các tác vụ bạn thực hiện trong cửa sổ chính—được đánh dấu bằng màu lam nhạt—chẳng hạn như mở tab mới, nhấp vào nút hoặc nhập văn bản—được thực hiện đồng thời trong các cửa sổ khác.
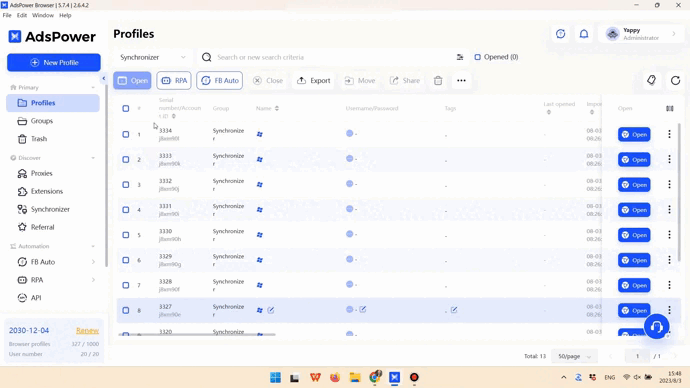
Cửa sổ bật lên thường xuyên xuất hiện khi bạn mở tiện ích mở rộng hoặc đăng ký trang web bằng tài khoản bên thứ ba. Đừng sợ—cũng có thể đồng bộ hóa giữa các cửa sổ bật lên.
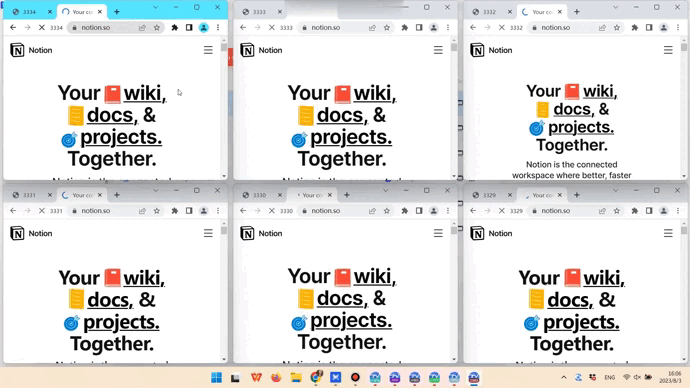
Đáng kinh ngạc hơn nữa là khả năng hoạt động của Bộ đồng bộ hóa khi sử dụng nhiều màn hình.
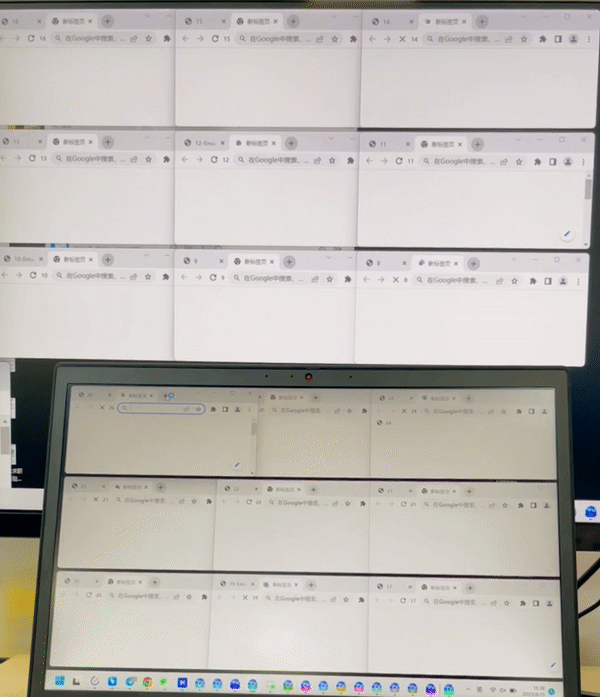
Thật dễ dàng để sử dụng Trình đồng bộ hóa; bạn chỉ cần mở các cấu hình mà bạn muốn làm việc, sau đó chuyển đến phần Đồng bộ hóa và nhấn Bắt đầu đồng bộ hóa.
Tiếp theo, hãy xem cách quản lý Cửa sổ và quản lý Văn bản hoạt động trong Bộ đồng bộ hóa.
Window management
Xem cửa sổ
Khi bạn mở nhiều cấu hình (hoặc cửa sổ), nhấp vào Xem cửa sổ sẽ đưa những cấu hình đã chọn lên phía trước.
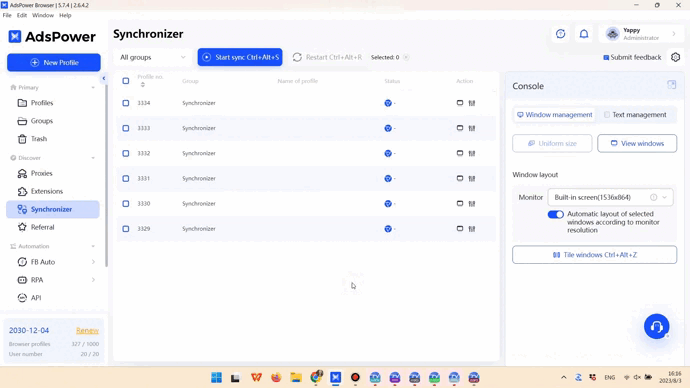
Cửa sổ Ô xếp
Bạn có thể sử dụng cửa sổ Ô xếp để hiển thị các cửa sổ cạnh nhau để bạn có thể thấy rõ điều gì đang xảy ra trong mỗi cửa sổ.
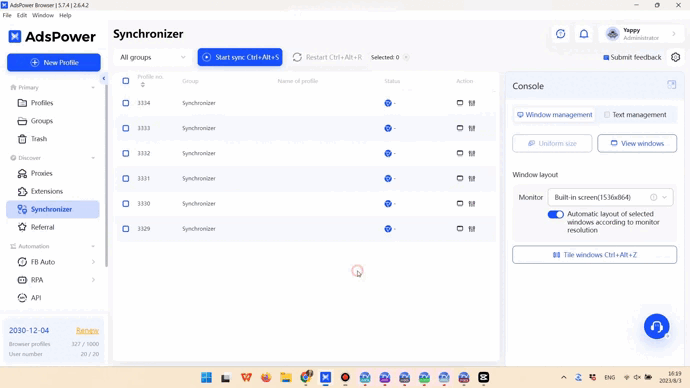
Kích thước cửa sổ
Theo mặc định, tất cả các cửa sổ đều có cùng kích thước khi đặt cạnh nhau. Có hai phương pháp bạn có thể sử dụng để thay đổi kích thước cửa sổ sau khi bắt đầu đồng bộ hóa:
- Điều chỉnh cửa sổ chính theo kích thước mong muốn, sau đó nhấn Kích thước đồng nhất để làm cho tất cả các cửa sổ có cùng kích thước.
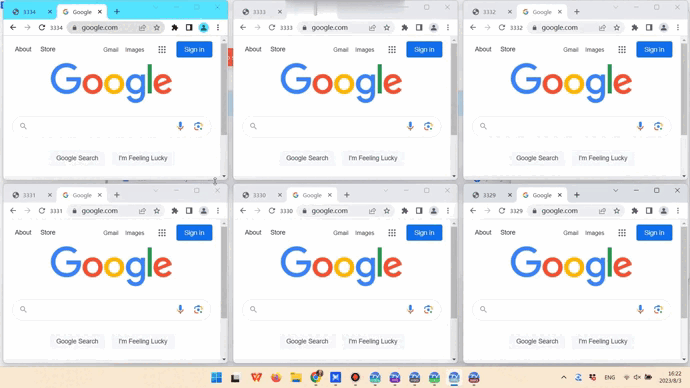
- Điều chỉnh Vị trí, Kích thước, Khoảng cách và Số để có bố cục cửa sổ bạn muốn.
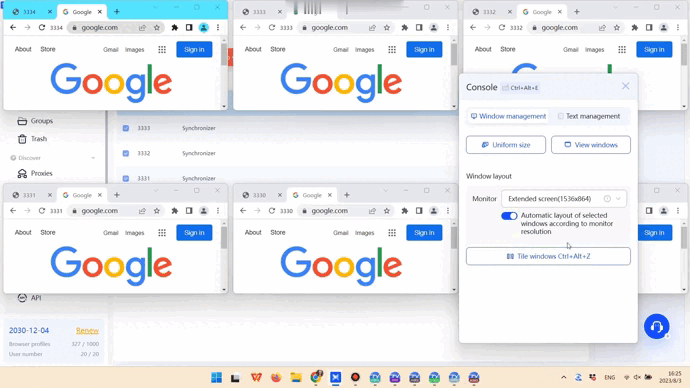
Quản lý văn bản
Nhập văn bản
Chỉ có thể đồng bộ hóa tiếng Anh khi nhập văn bản vào các cấu hình đã mở. Nếu bạn cần nhập văn bản bằng các ngôn ngữ khác, bạn nên:
- Nhập văn bản vào Identical text nếu bạn muốn nó giống nhau trong tất cả các cửa sổ.
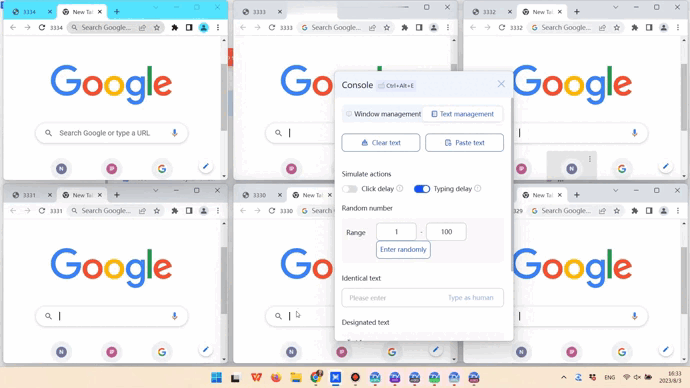
- Nhập văn bản vào Designated text nếu bạn muốn nó khác nhau trong mỗi cửa sổ. Điều này cũng đúng với các văn bản tiếng Anh.
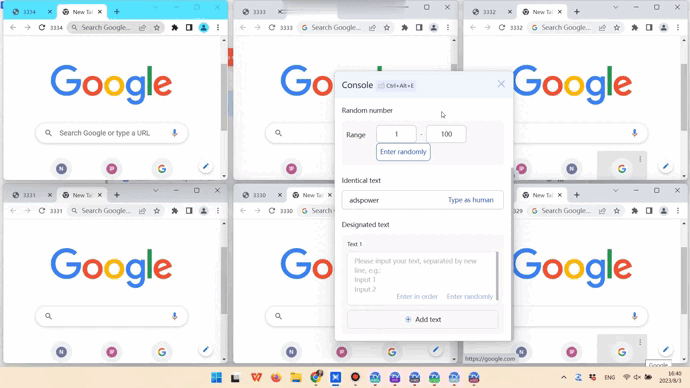
Xóa văn bản và Dán văn bản giúp bạn có thể xóa và dán văn bản trong các cửa sổ cùng một lúc.
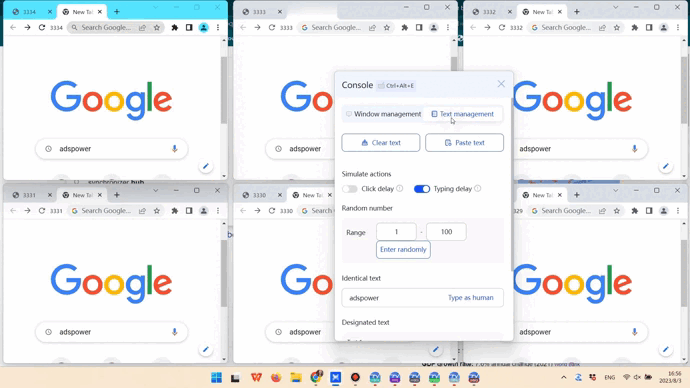
Người dùng đôi khi cần nhập một số ngẫu nhiên trong mỗi cửa sổ và tùy chọn Số ngẫu nhiên có thể giúp thực hiện điều đó.
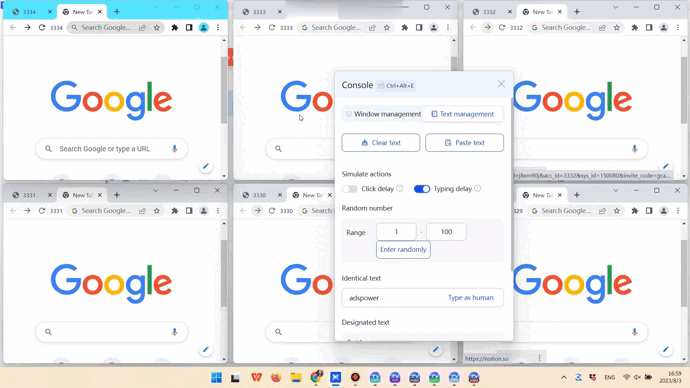
Mô phỏng
Chúng tôi đã giới thiệu Độ trễ nhấp chuột và Độ trễ nhập để kích hoạt độ trễ giữa các lần nhấp và đầu vào trong nhiều cửa sổ. Ví dụ: nếu bạn đặt Tốc độ nhấp trong khoảng từ 300 đến 500 mili giây, hành động nhấp tương tự mà bạn bắt đầu trong cửa sổ chính có thể mất 400 mili giây để hoàn thành trong cửa sổ thứ hai và 400 mili giây khác để hoàn thành trong cửa sổ thứ ba. Loại độ trễ này làm cho quá trình đồng bộ hóa trông giống với hành động thực của người dùng hơn.
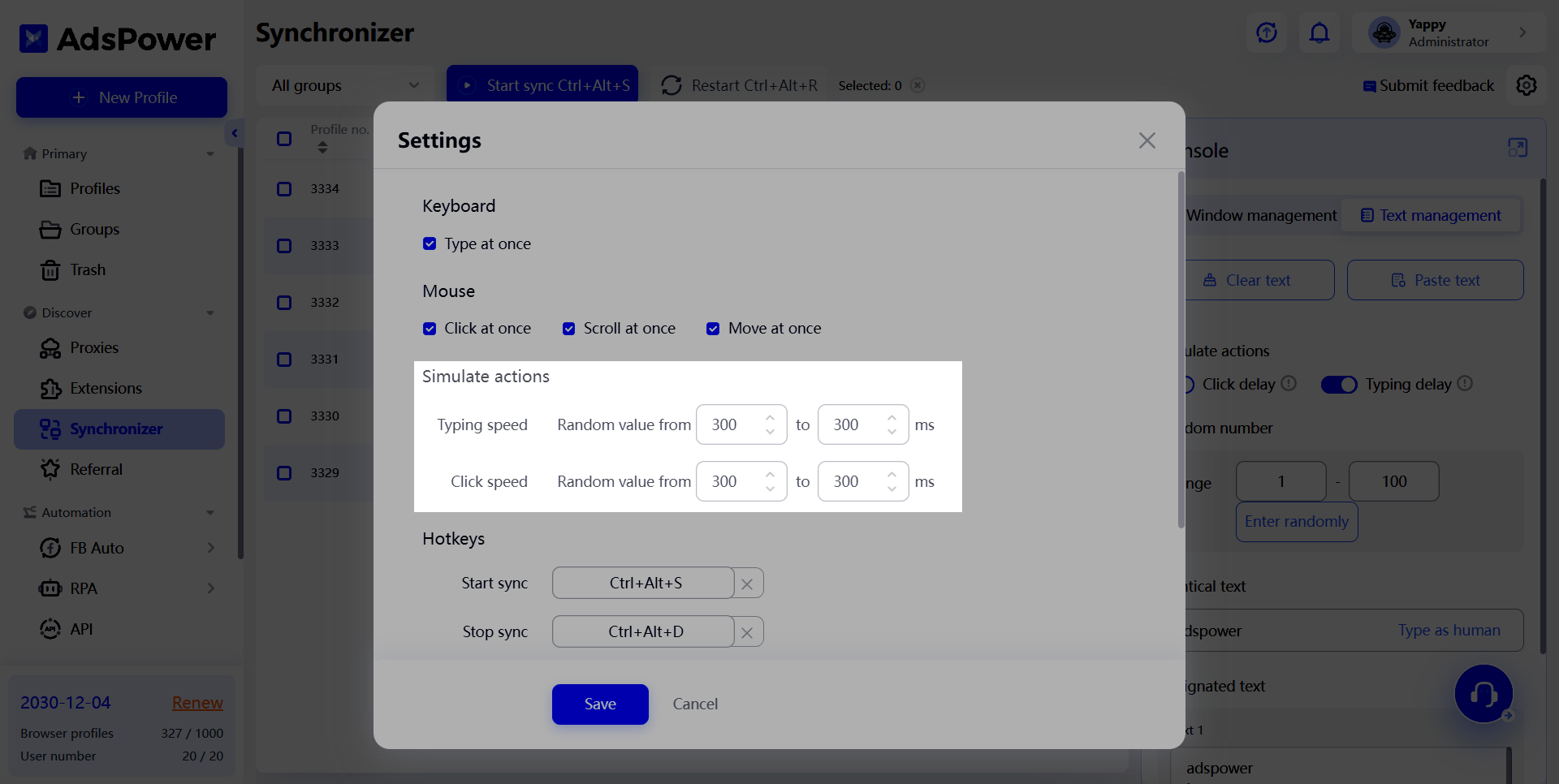
Các thiết lập khác
Thao tác bàn phím và chuột
Bạn có thể chọn thao tác bàn phím và chuột để đồng bộ hóa trong Cài đặt.
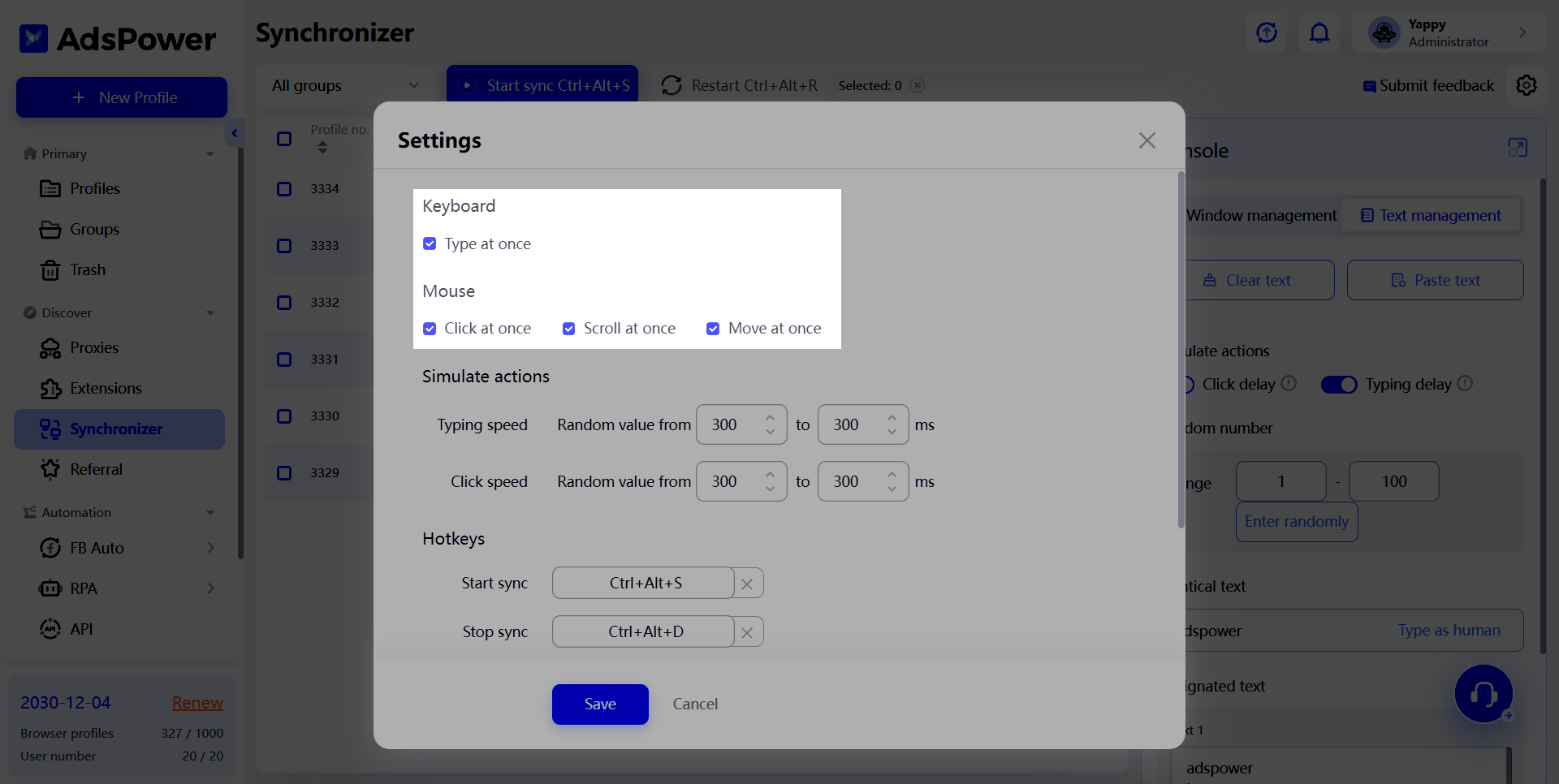
Bàn điều khiển riêng
Có thể mở bảng điều khiển trong một cửa sổ riêng biệt bằng cách nhấp ![]() hoặc sử dụng các phím nóng Ctrl + Alt + E.
hoặc sử dụng các phím nóng Ctrl + Alt + E.
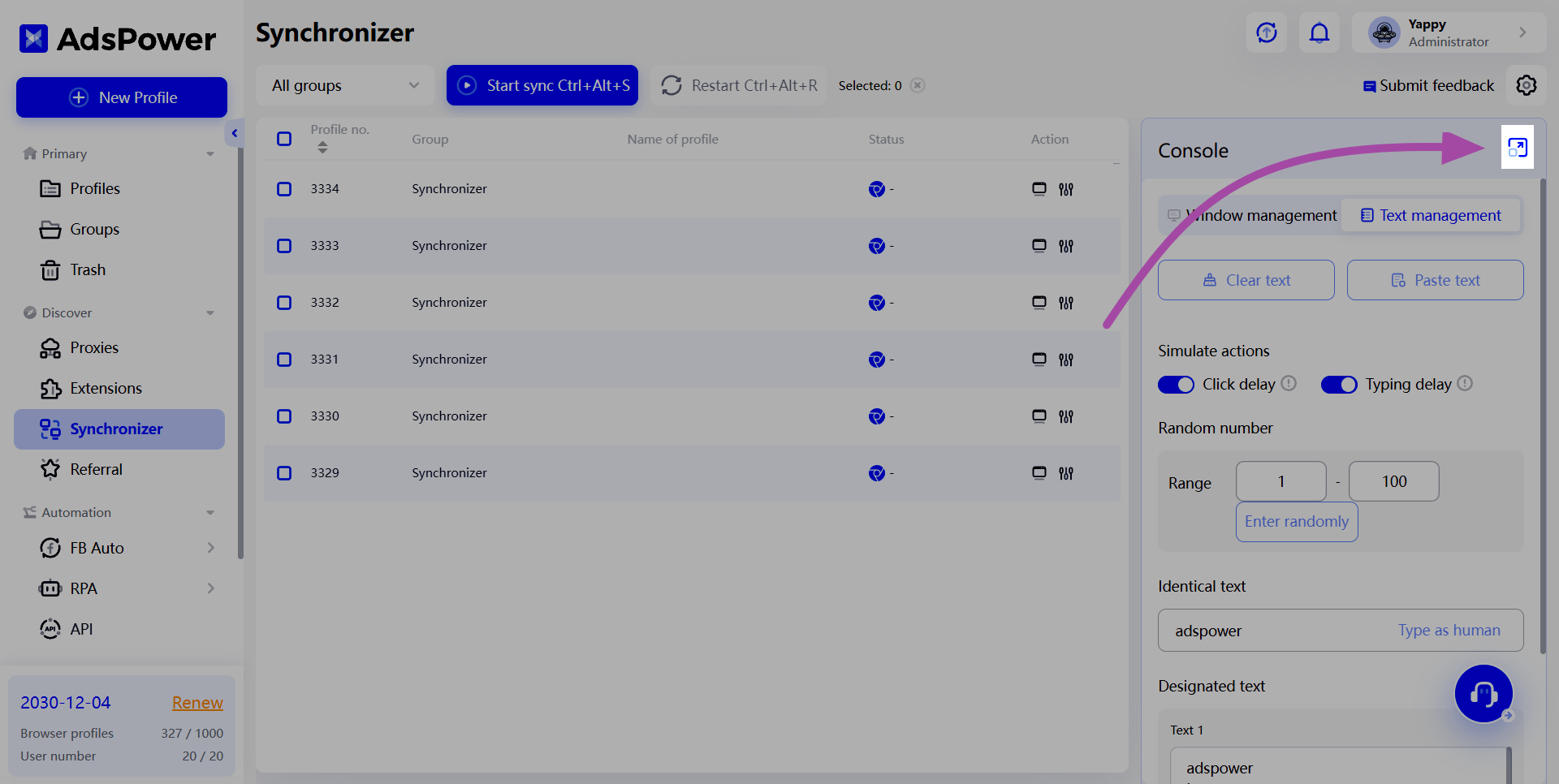
Phím tắt
Theo mặc định, có một số phím nóng để thực hiện các tác vụ được chỉ định:
- Bắt đầu đồng bộ hóa: Ctrl + Alt + S
- Dừng đồng bộ hóa: Ctrl + Alt + D
- Khởi động lại: Ctrl + Alt + R
- Mở Console trong cửa sổ riêng: Ctrl + Alt + E
- Cửa sổ ô xếp: Ctrl + Alt + Z
Nếu muốn thay đổi các phím nóng, bạn chỉ cần nhấn nút “×” để xóa các phím tắt mặc định, sau đó nhập tổ hợp phím ưa thích của bạn và nhấp vào Lưu để hoàn tất thay đổi.
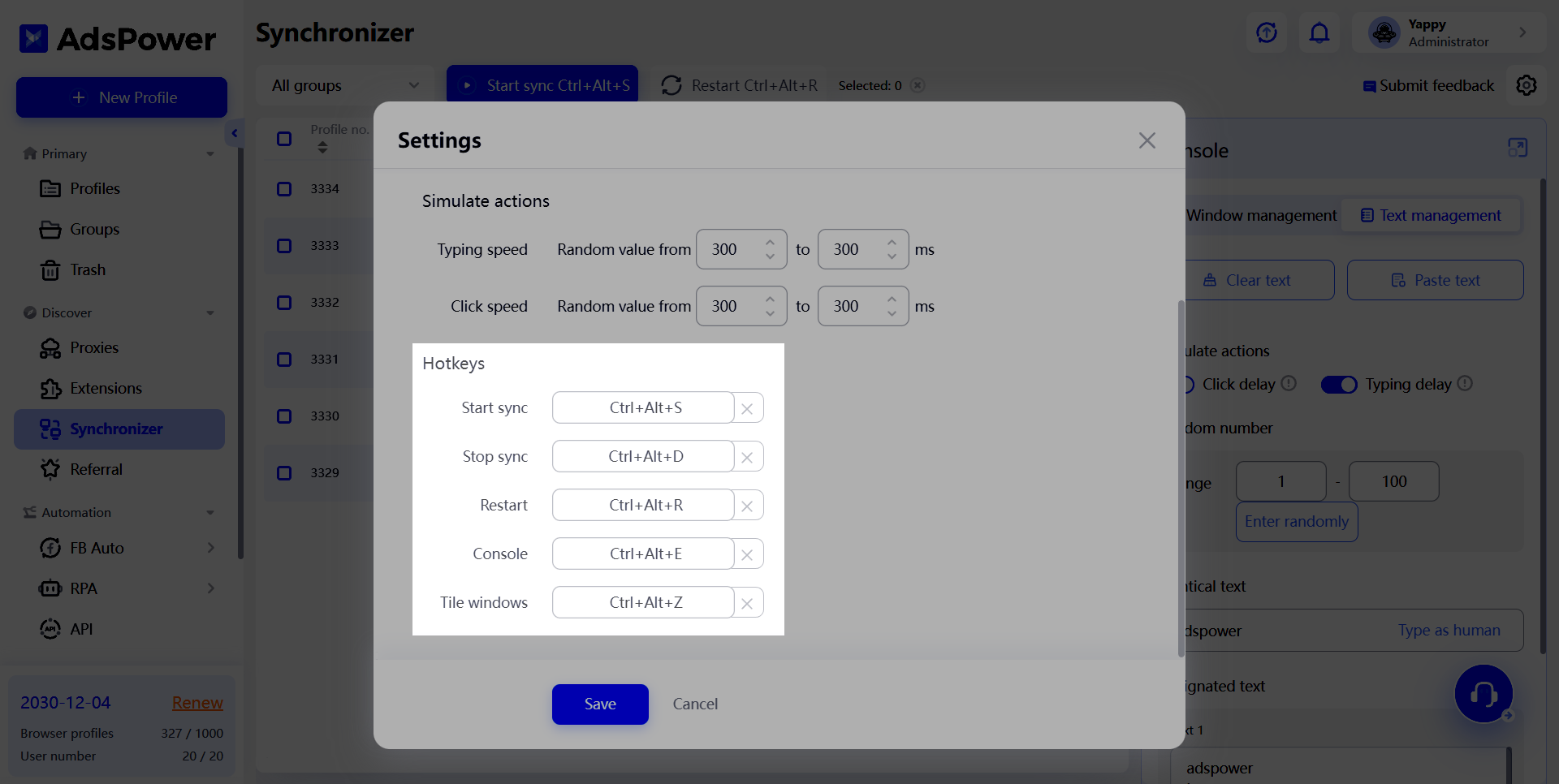
Phản hồi của bạn có ý nghĩa rất lớn đối với chúng tôi
Đừng ngần ngại cho chúng tôi biết suy nghĩ của bạn về Trình đồng bộ hóa, điều này sẽ giúp ích rất nhiều cho chúng tôi trong việc cải thiện tính năng này!
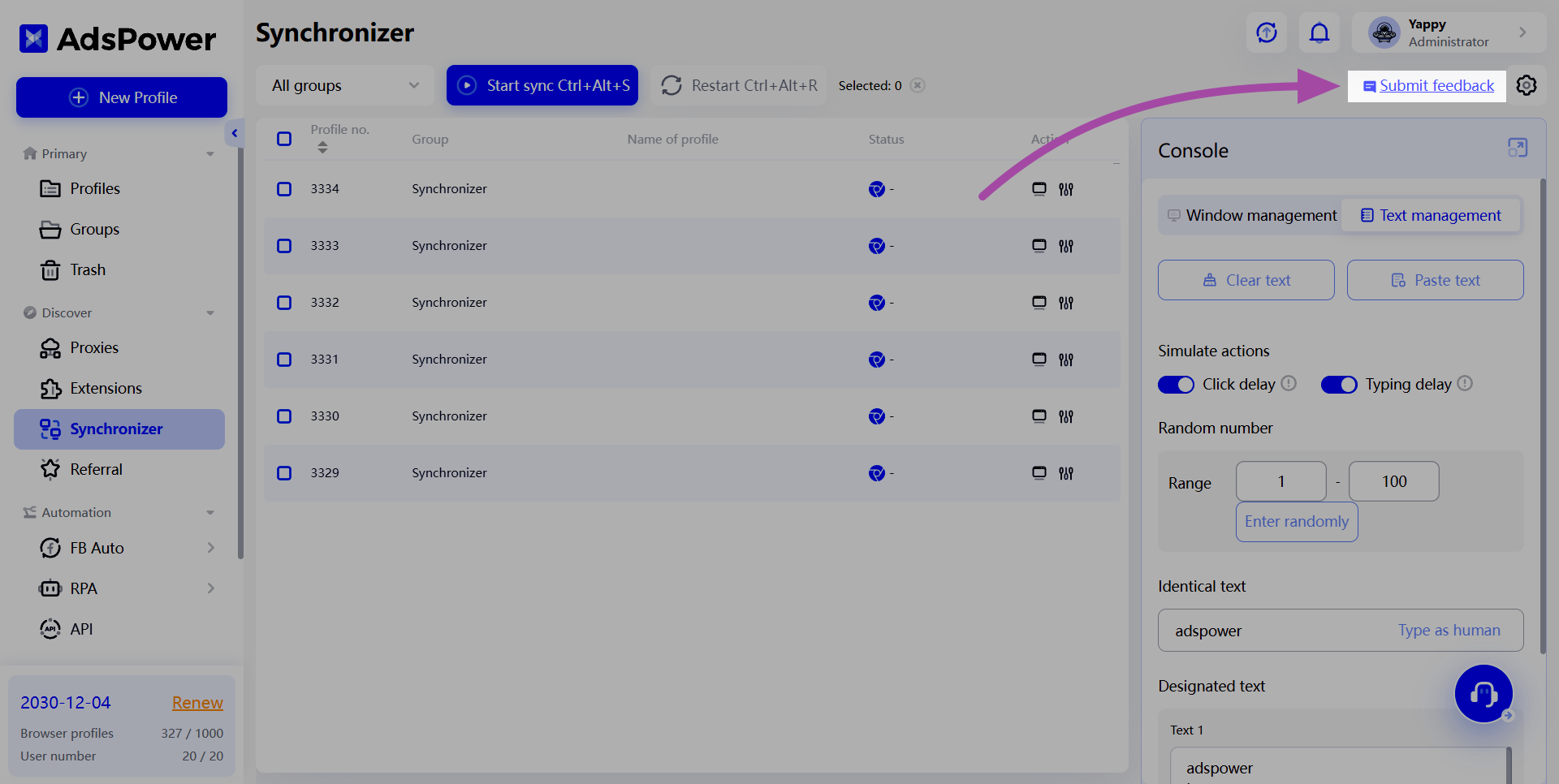
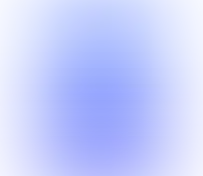
Mọi người cũng đọc
- Có gì mới: Những gì chúng tôi đã ra mắt vào tháng 5 năm 2024

Có gì mới: Những gì chúng tôi đã ra mắt vào tháng 5 năm 2024
Khám phá các tính năng mới của AdsPower ra mắt vào tháng 5 năm 2024.
- Có gì mới: Những gì chúng tôi đã ra mắt vào tháng 4 năm 2024

Có gì mới: Những gì chúng tôi đã ra mắt vào tháng 4 năm 2024
Hãy xem các tính năng mới mà chúng tôi đã phát hành vào tháng 4.
- Có gì mới: Những gì chúng tôi đã ra mắt vào tháng 3 năm 2024

Có gì mới: Những gì chúng tôi đã ra mắt vào tháng 3 năm 2024
Hãy xem các tính năng mới mà chúng tôi đã phát hành vào tháng 3.
- Có gì mới: Những gì chúng tôi đã ra mắt vào tháng 2 năm 2024

Có gì mới: Những gì chúng tôi đã ra mắt vào tháng 2 năm 2024
Hãy xem các tính năng mới mà chúng tôi đã phát hành vào tháng 2.
- Có gì mới: Những gì chúng tôi đã ra mắt vào tháng 1 năm 2024

Có gì mới: Những gì chúng tôi đã ra mắt vào tháng 1 năm 2024
Kiểm tra những tính năng mới nào đã được ra mắt vào tháng 1.