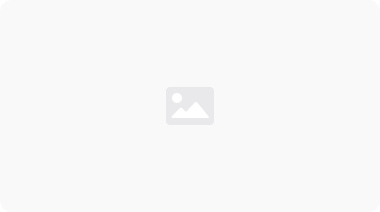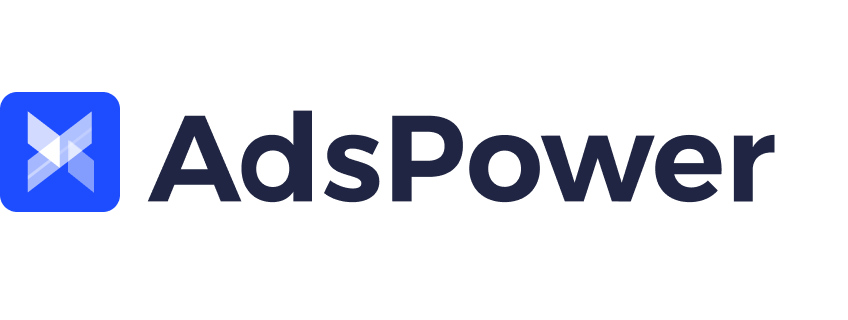The Best Discord Web Browser for Multiple Accounts
Take a Quick Look
Learn to use the Discord web browser to manage multiple Discord accounts efficiently. This includes logging in, understanding the differences between the web version and the native app, and how AdsPower can help streamline the process.
Discord is a great platform for gaming, hanging out with friends, or even building a global community. Many users enjoy its rich features through the native app, but if you need to run multiple Discord accounts, the web browser option is much more convenient. In this blog, we'll share some successful experiences of managing multiple Discord accounts by using a web browser, including how to use Discord in a web browser, a comparison to the native app, and the best web browser solutions for effectively managing multiple accounts.
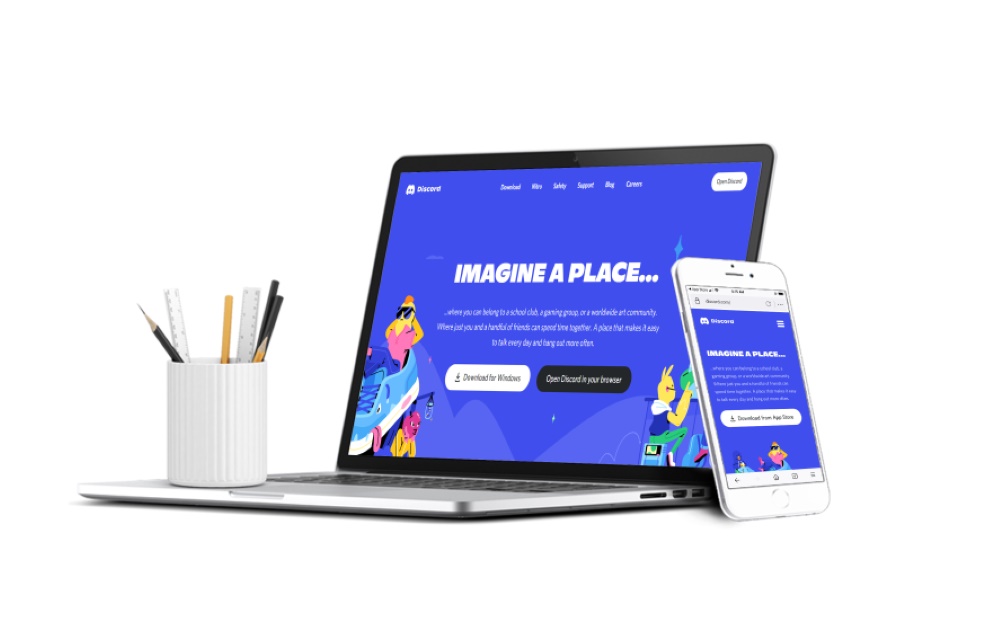
Can I Log in Discord on Web Browser?
Of course, you can log in to Discord on web browser such as Google Chrome, Firefox, and Safari.
The Discord web browser login experience is streamlined and user-friendly, providing access to all the same features available in the native app, including messaging, voice channels, and video calls. This is particularly useful if you want to access Discord on devices where the app is not installed, or if you prefer not to use the desktop app. Additionally, you can use discord web browser mobile on your smartphone for easy access on the go.
Discord on Web Browser vs Native App
When comparing Discord on web browser to the native app, there are several key differences to consider:
- Performance: The native app is generally more optimized for performance, providing faster load times and better responsiveness, especially during high-activity periods. However, the Discord web browser is still quite efficient for casual use.
- Features: Both versions support essential features such as text and voice chat, but the app offers enhanced functionalities like screen sharing and better integration with games.
- Accessibility: The web browser option allows users to access Discord from virtually any device without needing installation. This flexibility is especially useful for those using shared or public computers.
- Notifications: The native app provides more reliable notifications, while web browser notifications can sometimes be less consistent.
Ultimately, the choice between the two may depend on individual preferences and specific use cases.
How to Use Discord in Web Browser
Using Discord on web browser is straightforward. Follow these steps to get started:
- Open Your Browser: Launch your preferred web browser (Chrome, Firefox, etc.).
- Visit the Discord Website: Go to the official Discord website.
- Log In or Sign Up: Click on the "Login" button in the top right corner, and you will be redirected to the discord login browser page. If you already have an account, simply enter your email or phone number along with your password to login. Alternatively, you can log in using a QR code—just scan this with the Discord mobile app for instant access. If you don't have an account, just click "Register" to create a new one.
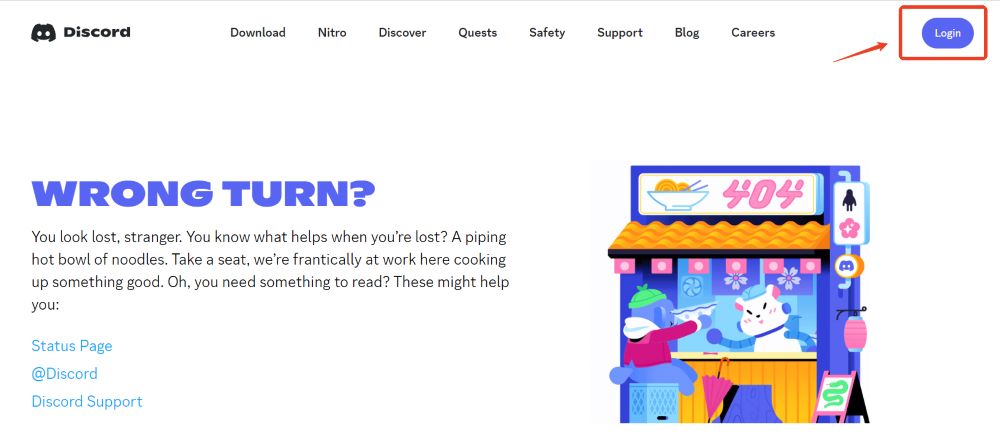
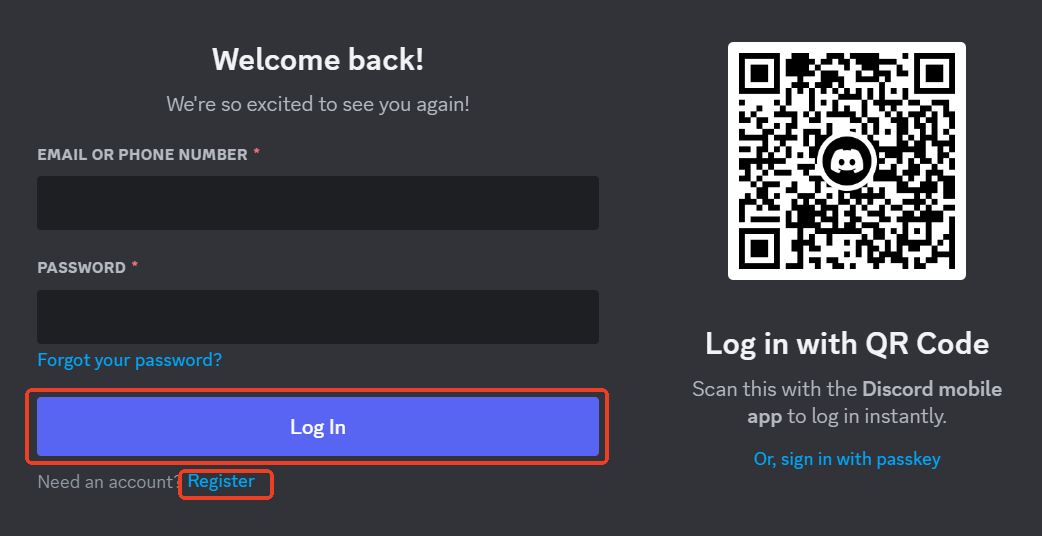
- Join or Create Servers: Once logged in, you can join existing servers or create your own.
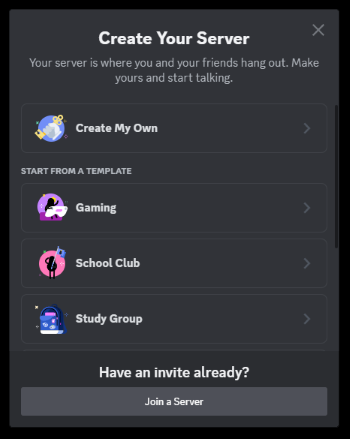
- Interact with Friends: Use the interface to send messages, create voice or video calls, and engage with communities.
- Customize Settings: Adjust your settings by clicking on the gear icon next to your username at the bottom left corner. Here, you can modify notifications, privacy settings, and more.
The Best Discord Web Browser for Multiple Accounts
With Discord's Account Switcher feature, you can easily switch between up to five accounts. However, the constant logging in and out can be frustrating, especially for users who need to manage more than five accounts, making it a significant challenge. Even worse, if you cannot manage multiple accounts properly, you may face different issues, for example, making your Discord accounts blocked.
Fortunately, AdsPower can help you tackle this challenge. By using AdsPower, you can streamline your experience on the Discord web browser, facilitating your discord login browser process and avoiding the hassle of frequent logins. Let's look at the benefits of using AdsPower to manage multiple Discord accounts and how to effectively utilize it for this purpose.
Benefits of Using AdsPower
1. Multiple Accounts Management: AdsPower allows you to effortlessly manage multiple Discord web browser accounts, making it ideal for users who operate more than one account.
Tip: For more detailed information about managing multiple Discord web browser accounts, check out "Can You Have Multiple Discord Accounts at Once?"
2. Avoid Suspends or Bans: AdsPower enables you to create unique digital fingerprints for each of your Discord account, maintaining separate cookies and sessions. This prevents accounts from being linked, reducing the risk of Discord blocks or suspends.
3. Increased Online Privacy: Since you can customize each profile, you can mask your real IP address, thereby protecting both your personal and account privacy.
4. Ease of Use: The user-friendly interface allows for easy switching between accounts without the hassle of repeated logins, as it consolidates all your accounts in one place, enabling you to manage 100, 1000, or even more accounts from a single dashboard.
5. Team Collaboration: Share accounts with team members without the need to share passwords or deal with endless 2FA tokens.
Steps to Use AdsPower Browser for Discord
1. Download and Install AdsPower: Start by downloading the AdsPower application and install it on your computer.
2. Sign up and Log in: Sign up with Google, Facebook, VK or your email/phone number, and you'll get 5 free browser profiles to explore all the features.
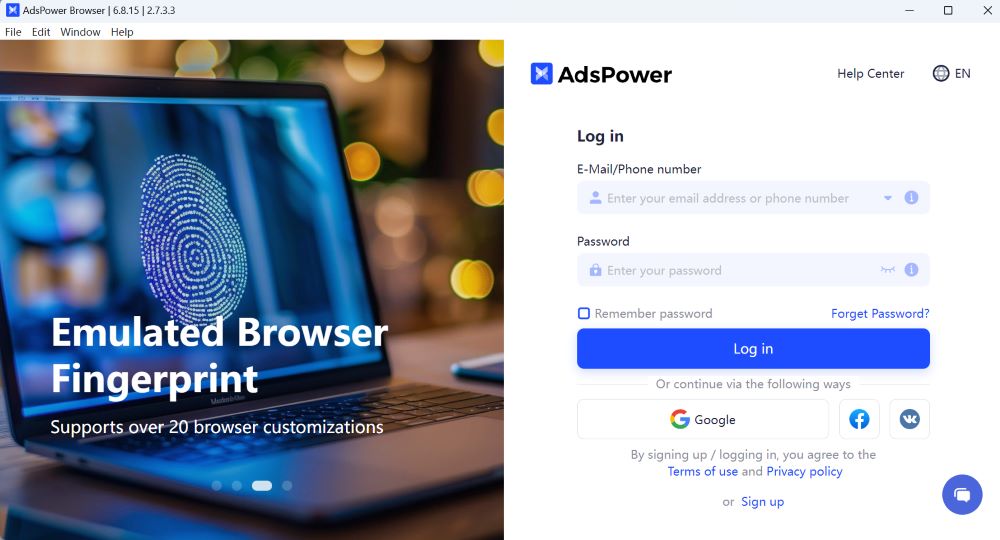
3. Create Profiles: If you want to create multiple profiles at once, we recommend using the "Bulk Create" feature. Whether it's Mass Import, Quick Create, or Transfer Profiles, you can create up to 1,000 profiles at a time. For detailed explanations of the differences between these three methods, their suitable scenarios, and step-by-step creation instructions, click here.
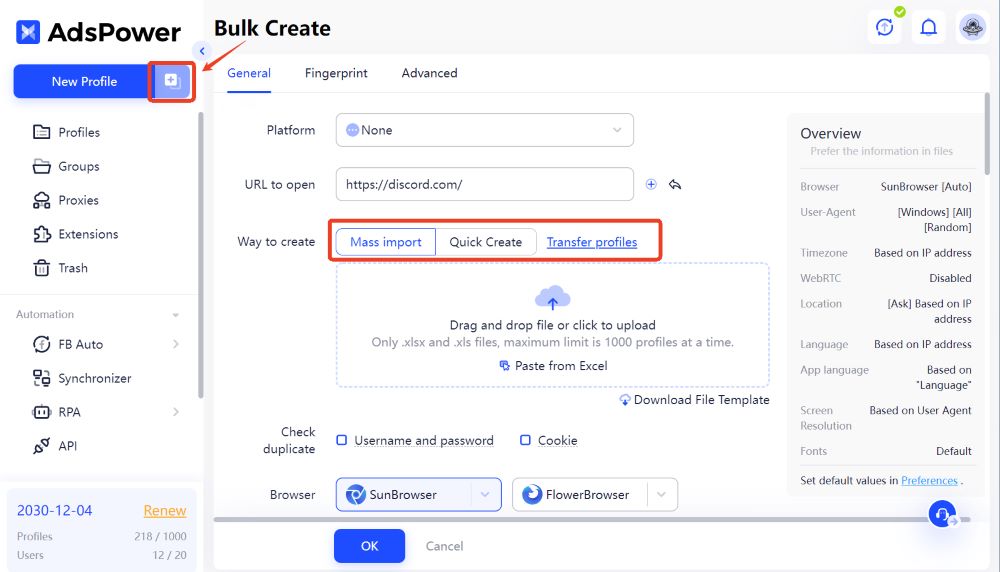
4. Running Multiple Accounts: After you log in, your Discord account can always run from an AdsPower profile, eliminating the need to re-enter your credentials. All the profiles you create are managed in one centralized dashboard, allowing you to easily open or close them with just a click. When you restart this profile the next time you need to work, the Discord web browser session will continue exactly from where you left off.
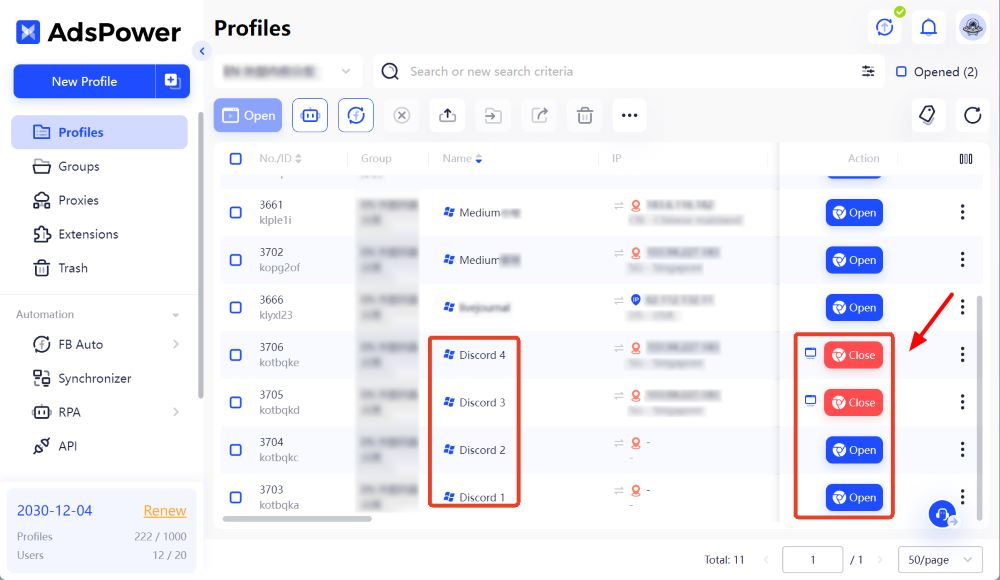
FAQ
How to Fix Discord Web Browser Mic Not Working?
If you're facing issues with your Discord web browser mic not working, here are some troubleshooting tips:
1. Check Browser Permissions: Make sure that your web browser has permission to access your microphone. You can usually find these settings in the browser's privacy and security settings.
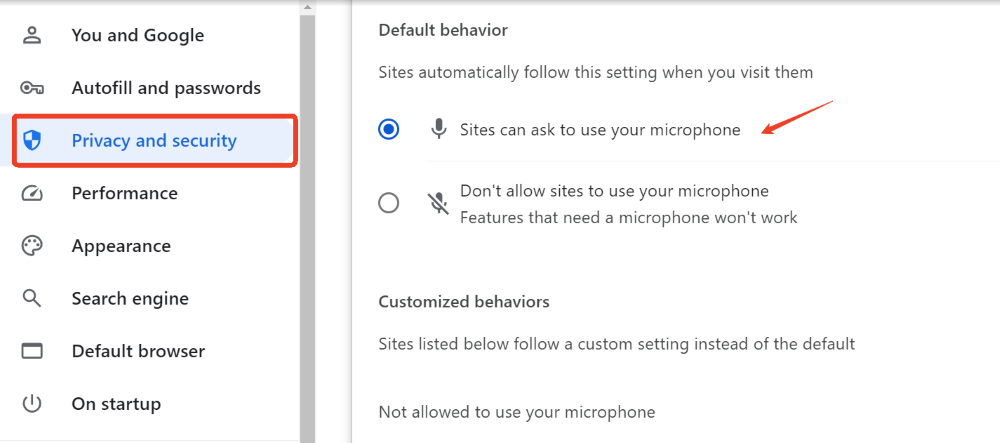
2. Update Your Browser: Ensure that you are using the latest version of your web browser, as updates often fix bugs and compatibility issues.
3. Test Microphone: Try using your microphone in other applications or websites to confirm it's functioning properly.
4. Use a Different Browser: If the problem persists, try accessing Discord on web browser using a different browser to see if the issue is specific to one.
5. Check Discord Settings: Within Discord, navigate to User Settings > Voice Settings and check that the correct microphone is selected and the input volume is set appropriately.
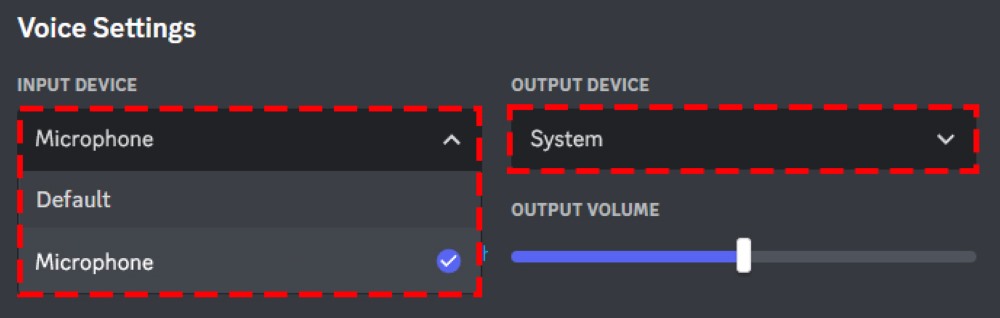
Can You Make Calls in Discord Web Browser?
Yes, you can make voice and video calls in the Discord web browser just like in the native app. Simply enter a voice channel or initiate a call with a friend to use these features. The web version supports all essential functionalities, ensuring you can connect with others without needing the app.
In conclusion, using Discord is sufficient for managing up to five accounts. However, if you're looking for a simple way to organize and share multiple Discord accounts, consider trying AdsPower’s multi-account browser. It’s an excellent tool that enables quick and secure access to all your accounts without the hassle of entering passwords. Also, during these activities, AdsPower can help get your Multiple Discord accounts unblocked with its stability feature.
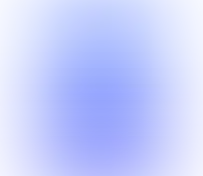
People Also Read
- Black Friday Ads A/B Testing: How to Safely Run Multiple Ad Experiments
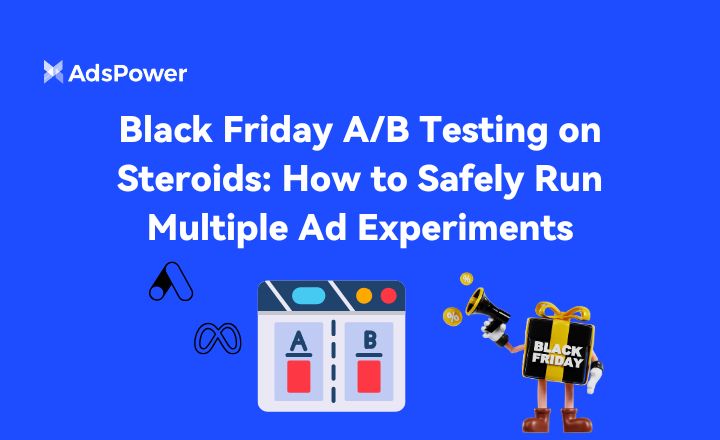
Black Friday Ads A/B Testing: How to Safely Run Multiple Ad Experiments
Want to scale your Black Friday ads without breaking algorithms or risking account bans? Learn how to use multiple ad accounts and AdsPower profiles
- Why Is My LinkedIn Verification Not Working? How to Fix
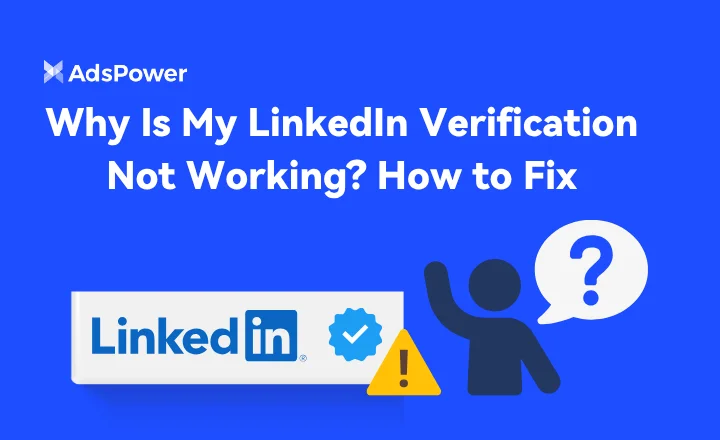
Why Is My LinkedIn Verification Not Working? How to Fix
Facing the "LinkedIn verification not working" error? This guide explores fixes for ID and Persona verification, explains the process, safety, and get
- How to Earn Money from LinkedIn in 2025: Proven Ways to Monetize Your Account
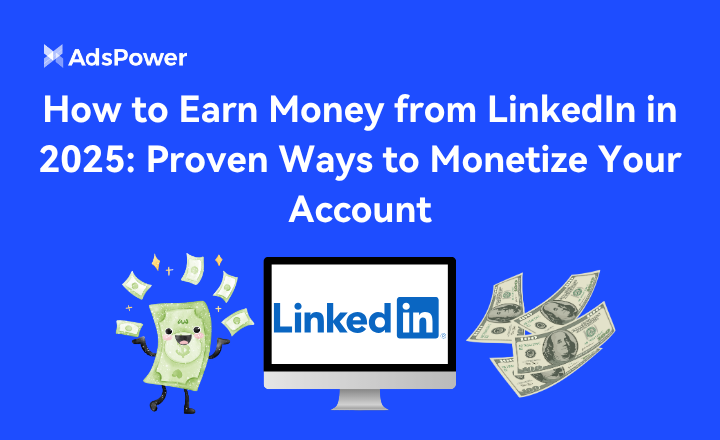
How to Earn Money from LinkedIn in 2025: Proven Ways to Monetize Your Account
Discover how to earn money from LinkedIn in 2025 with proven strategies. Monetize your account, grow followers, attract clients, and use AdsPower to h
- What is PrizePicks? Can You Make Multiple PrizePicks Accounts?
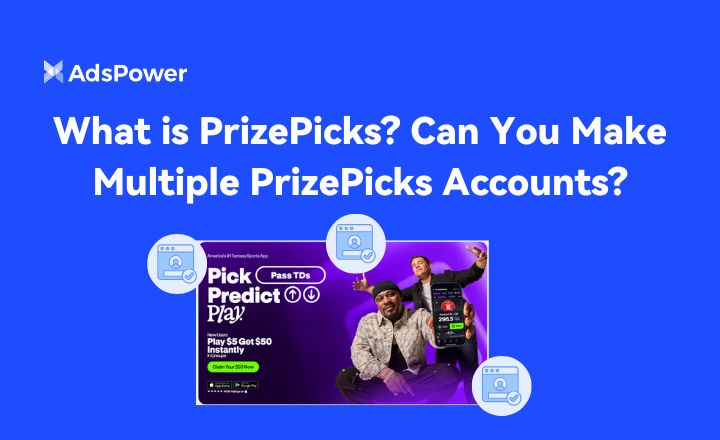
What is PrizePicks? Can You Make Multiple PrizePicks Accounts?
Wondering, "Can you make multiple PrizePicks accounts?" Get the definitive answer. Explore what PrizePicks is, its legitimacy, and the crucial rules
- How to Watch TikTok Unblocked at School?
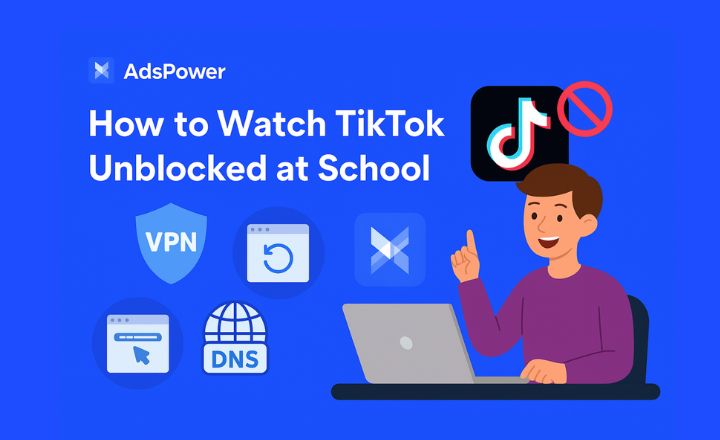
How to Watch TikTok Unblocked at School?
Learn how to watch TikTok unblocked at school using VPNs, proxies, DNS changes, or AdsPower browser - safe, legal, and effective ways to bypass limit